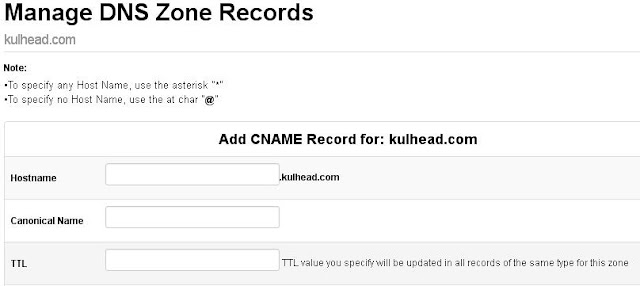For those using Blogger platform with free Blogspot account and want
to change to custom domain, I’ll be guiding you on how to setup your custom domain from your blogger account using Gossimer as Domain registrar. In-case you chose another domain registrar like godaddy,
namecheap etc don’t worry the steps is always the same with little modifications.
It has been months now since this post has been in my draft, just yesterday a friend asked me how did I setup my blogger custom domain, though its not what I cant discuss but I think it’ll be good if write a post about it that’ll benefit him and other people as well. Here is an handy guide that will guide you through the process.
Must Read: 6 Steps on How to Become A successful Blogger
Firs of all you must firs register your custom domain which you can get at www.gossimer.com at a very cheap price visit www.gossimer.com to get started and register your domain. You can chose to register your domain with other domain hosting like godaddy. but here am using Gossimer.
You should receive a message in your inbox when your domain is registered.
Wait for some minutes for your domain to be verified and while waiting go to your blogger account
Now head back to your gossimer account
You will add six CNAME Records here, What? don’t worry I will show you what to add
Just click on add CNAME Records.
Host name Canonical Name: TTL
Enter your domain name in the format example.com, and list the I.P. addresses shown below in the "A" section. You'll need to create four separate A-records which point to four different Google IPs.
216.239.32.21
216.239.34.21
216.239.36.21
216.239.38.21
After this is done successful, now is time to update your blogger settings and tell blogger that you’ve setup your new custom domain so that your readers can be directed to your new url, but before you move onto next step, wait about an hour or two for your DNS settings to update and activate.
Note: If you try to change it immediately after you finished setting up, you’ll still be receiving the error message you received in step one above.
You must first receive the error code I explained above, this error message will give you the unique Key 1 and Key 2, without this pin you wont be able to setup your domain successfully!
After you’ve wait for about an hour or two now its time to
Your blogspot.com address will be redirect to your new custom domain….just be patient it may take up to 2 hours for the redirect to start working.
I think I’ve put down all what I supposed to put down and also hope this should get your custom domain and webmail working perfectly. Incase you run into some error or you’re confused about any steps feel free to let me know in the comment box below. Dont forget to click on those share buttons.
It has been months now since this post has been in my draft, just yesterday a friend asked me how did I setup my blogger custom domain, though its not what I cant discuss but I think it’ll be good if write a post about it that’ll benefit him and other people as well. Here is an handy guide that will guide you through the process.
Must Read: 6 Steps on How to Become A successful Blogger
Firs of all you must firs register your custom domain which you can get at www.gossimer.com at a very cheap price visit www.gossimer.com to get started and register your domain. You can chose to register your domain with other domain hosting like godaddy. but here am using Gossimer.
- From the homepage, enter your domain name and chose appropriate domain extension then “click search domain now”
- Select the appropriate year then click on order now.
- Check the "DNS Management" and "email forwarding" you can as well check the ID protection which cost $5.00, when done click on update cart.
- Click on checkout, if you also have a promotional code you can enter it there.
- Enter your details as requested, then chose your payment method
- Check the TOS and click on complete order
- Follow the next process to finish your domain registration.
You should receive a message in your inbox when your domain is registered.
Wait for some minutes for your domain to be verified and while waiting go to your blogger account
- Login to your blogger account
- From the dashboard click on setting
- Click on add a custom domain
- Enter the url of the domain you just purchased
- Click save, don’t worry if you receive any error notice (sure you will)!
- Take note of the error message carefully, you will see two keys as explained in the image below. Take note of key 1 and key 2.
Now head back to your gossimer account
- Click on domains to select my domain
- click on "manage domain"
- On your domain management page click on "management tools" to select "manage DNS".
- Leave everything as you see it and add the following
- Click on "Manage CNAME Records"
You will add six CNAME Records here, What? don’t worry I will show you what to add
Just click on add CNAME Records.
Host name Canonical Name: TTL
- www ghs.google.com 14400
- webmail us2.webmail.mailhostbox.com 38400
- smtp us2.smtp.mailhostbox.com 38400
- pop us2.pop.mailhostbox.com 38400
- imap us2.imap.mailhostbox.com 38400
- key 1 key 2 14400
Enter your domain name in the format example.com, and list the I.P. addresses shown below in the "A" section. You'll need to create four separate A-records which point to four different Google IPs.
216.239.32.21
216.239.34.21
216.239.36.21
216.239.38.21
After this is done successful, now is time to update your blogger settings and tell blogger that you’ve setup your new custom domain so that your readers can be directed to your new url, but before you move onto next step, wait about an hour or two for your DNS settings to update and activate.
Note: If you try to change it immediately after you finished setting up, you’ll still be receiving the error message you received in step one above.
You must first receive the error code I explained above, this error message will give you the unique Key 1 and Key 2, without this pin you wont be able to setup your domain successfully!
After you’ve wait for about an hour or two now its time to
Update your Blogger settings
- Login to your blogger account.
- From the dashboard.
- Click on settings.
- Click on add a custom domain.
- Enter the url you purchased in the text box.
- Then click save.
Your blogspot.com address will be redirect to your new custom domain….just be patient it may take up to 2 hours for the redirect to start working.
I think I’ve put down all what I supposed to put down and also hope this should get your custom domain and webmail working perfectly. Incase you run into some error or you’re confused about any steps feel free to let me know in the comment box below. Dont forget to click on those share buttons.
;