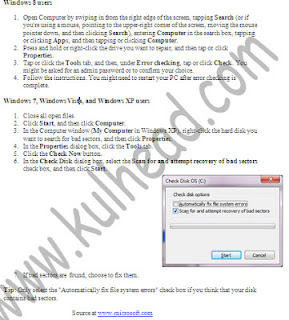I had worked countless of times with slow computers and to be real fact its like working with dead Computers, I wrote earlier on some possible causes of computer slow down but today I will be sharing many tips on how you can get your slow computer to be super fast just like when its new, different operating system have some specific features which can cause the computer to be slowing down but what I will share will be general fixes for all crawling computers which may try their best to frustrate you, meanwhile, none of these tips require money or additional hardware, just some little of your time to read and implement them.
Must Read: Problems Causing Computers/Laptops to Slow Down
#1 Free up Disk Space
I have seen many computers with high RAM and processor and still yet they are still slowing down, possible causes of this might be the result of some useless files on the Computer, before you can get your computer back to fast again there some files and program you must delete to free up some disk space. The following ways can help you free up some disk space.
Remove Unnecessary Programs
Start>control panel>add/remove programs after that wait for the list and go through the programs to uninstall all programs that you do not use, mostly if you are using an OEM system (built by HP, Dell, Acer, etc) these systems always come with useless pieces of additional software like help suites and start guides, you can remove all these as they are just there to waster space they are never required for the system to run. if you are running a slower spec or older computers you should consider using lighter software for your security like avast those premium antivirus like Norton, McAfee are generally overfed with fancy interfaces and feature which will slow down your computer.
Must Read: 3 Keyboard Shortcuts to Open Control Panel in Window 8
Notice: don’t uninstall programs if you don’t know their uses, I suggest you find out what they before you completely remove them.
Organize Files and Folders
Next step is to go through all your files and folder; many times you may have the same files stored in different location with different names or same name, or maybe some files are outdated that you don’t longer needed mostly saved web page files, by ordering and arranging your files you will make your Computer more efficient, after you have detected and deleted such files remember that they are still hide inside your recycle bin, make sure to look in your recycle bin and delete them permanently or quick press empty recycle bin to delete all recycled files. Most times all my working with slow computer ends here as after I finished this step, the computer fast twice as it is before.
Use these software
The following programs can be used to free up disk space.
Ccleaner: This is a program that get rid junk and temporary files you don’t need such as internet cookies, temporary files, and other internet junks.
Auslogics Defrag: Am sure you’re quite aware of defragmentation process in windows, well this default window components has its weakness, but this Auslogics Defrag is little bit better there are also some paid software which are more better than free one, you can search for these if you’re really willing to spend money to make your computer more faster, but I must tell it really worth it.
#2 Repair Disk Errors
We use our hard drive daily thereby making it possible to develop bad sectors, sometimes too much of bad sectors in hard drive can slow down a PC performance and most times make writing and file saving difficult, I will suggest to make your computer run faster there is a window utility which can check and fix disk error, the error checking utility scans the hard drive and system files for bad sectors and fixed where possible. See the picture below for detailed guide.
Must Read: Causes of USB Devices Error and How to Fix Them
#3 Microsoft Services
There are some Microsoft services programs which are set to load that you do not need or used them regularly, these programs can always be start later and their respective service will load, but making them start up with system start up can simply increase boot times and increase total resource usage, you can remove such files by open up run and type: “msconfig” without the quote from the service tab check the “hide all Microsoft service box at the bottom of the window and any other programs.
#4 Indexing Services
This feature is used by few people, is a small program but uses lots system memory, even if you use the search feature a lot it is still unnecessary to have it enabled it will be better if you ween out searches you don’t need, such as your documents, music, VIDEO ETC those files that you know how to navigate around them, but if you never search, then just remove everything, to disable it: In control panel>add/remove programs> on the left click add/remove window components>uncheck indexing service and click next, is now disabled.
Must Read: 4 Common Causes of Files and Data Loss on Computers
Window Vista: Right click on C:/drive and click properties>on the general tab, uncheck index this drive for faster searching>select include sub folders and files.
Window XP: Click start>type in “services.msc”> find and right click Window Search>in the startup type choose disabled.
#5 Fix Slow Shut Down
Some computers failed to shut down when you tried to shut it down and some are very slow to shut down, common possible causes are the open windows that took long time to close when shut down process is ongoing, to eradicate this you have to make some changes in your window registry.
Open up run and type regedit.
#6 Use ReadyBoost
#7 Increase Boot Cores.
This is easy one of the best way to increase boot times though this only applies to Computer with multi-core processors like dual core, quad core etc,
All computer uses a method known as paging to save on memory space, this is where it will dump certain data that hasn’t been used for a long time from memory to a reserved space in the computer Hard drive, the more data you put here the more you must resize your page file, this process uses processing power that could use for other things, to improve this you can make the size of the page file fixed. Here is how.
Must Read: How to Fix Missing Drivers on Your Computer
Though there are many other ways you can use to speed up your computer, like increasing RAM, but when RAM is increased or in situation where no RAM is available any of the above tips can really come in handy, and above all if your Computer doesn't slow down, I think you'd find this post very informative, will be glad if you can share your views and opinions using the comment box below.
Must Read: Problems Causing Computers/Laptops to Slow Down
#1 Free up Disk Space
I have seen many computers with high RAM and processor and still yet they are still slowing down, possible causes of this might be the result of some useless files on the Computer, before you can get your computer back to fast again there some files and program you must delete to free up some disk space. The following ways can help you free up some disk space.
Remove Unnecessary Programs
Start>control panel>add/remove programs after that wait for the list and go through the programs to uninstall all programs that you do not use, mostly if you are using an OEM system (built by HP, Dell, Acer, etc) these systems always come with useless pieces of additional software like help suites and start guides, you can remove all these as they are just there to waster space they are never required for the system to run. if you are running a slower spec or older computers you should consider using lighter software for your security like avast those premium antivirus like Norton, McAfee are generally overfed with fancy interfaces and feature which will slow down your computer.
Must Read: 3 Keyboard Shortcuts to Open Control Panel in Window 8
Notice: don’t uninstall programs if you don’t know their uses, I suggest you find out what they before you completely remove them.
Organize Files and Folders
Next step is to go through all your files and folder; many times you may have the same files stored in different location with different names or same name, or maybe some files are outdated that you don’t longer needed mostly saved web page files, by ordering and arranging your files you will make your Computer more efficient, after you have detected and deleted such files remember that they are still hide inside your recycle bin, make sure to look in your recycle bin and delete them permanently or quick press empty recycle bin to delete all recycled files. Most times all my working with slow computer ends here as after I finished this step, the computer fast twice as it is before.
Use these software
The following programs can be used to free up disk space.
Ccleaner: This is a program that get rid junk and temporary files you don’t need such as internet cookies, temporary files, and other internet junks.
Auslogics Defrag: Am sure you’re quite aware of defragmentation process in windows, well this default window components has its weakness, but this Auslogics Defrag is little bit better there are also some paid software which are more better than free one, you can search for these if you’re really willing to spend money to make your computer more faster, but I must tell it really worth it.
#2 Repair Disk Errors
We use our hard drive daily thereby making it possible to develop bad sectors, sometimes too much of bad sectors in hard drive can slow down a PC performance and most times make writing and file saving difficult, I will suggest to make your computer run faster there is a window utility which can check and fix disk error, the error checking utility scans the hard drive and system files for bad sectors and fixed where possible. See the picture below for detailed guide.
Must Read: Causes of USB Devices Error and How to Fix Them
#3 Microsoft Services
There are some Microsoft services programs which are set to load that you do not need or used them regularly, these programs can always be start later and their respective service will load, but making them start up with system start up can simply increase boot times and increase total resource usage, you can remove such files by open up run and type: “msconfig” without the quote from the service tab check the “hide all Microsoft service box at the bottom of the window and any other programs.
#4 Indexing Services
This feature is used by few people, is a small program but uses lots system memory, even if you use the search feature a lot it is still unnecessary to have it enabled it will be better if you ween out searches you don’t need, such as your documents, music, VIDEO ETC those files that you know how to navigate around them, but if you never search, then just remove everything, to disable it: In control panel>add/remove programs> on the left click add/remove window components>uncheck indexing service and click next, is now disabled.
Must Read: 4 Common Causes of Files and Data Loss on Computers
Window Vista: Right click on C:/drive and click properties>on the general tab, uncheck index this drive for faster searching>select include sub folders and files.
Window XP: Click start>type in “services.msc”> find and right click Window Search>in the startup type choose disabled.
#5 Fix Slow Shut Down
Some computers failed to shut down when you tried to shut it down and some are very slow to shut down, common possible causes are the open windows that took long time to close when shut down process is ongoing, to eradicate this you have to make some changes in your window registry.
Open up run and type regedit.
- Goto: HKEY_LOCAL_MACHINESYSTEM
- SYSTEM
- CurrentControlSet
- Control
- Right click WaitToKillServiceTimeOut and click modify
- Change the value to a lower value in milliseconds. By default it is at 12000, 12 seconds.
#6 Use ReadyBoost
#7 Increase Boot Cores.
This is easy one of the best way to increase boot times though this only applies to Computer with multi-core processors like dual core, quad core etc,
- to do this click on run> type in "msconfig" without ""
- Click the Boot tab
- Click the Advances Options button
- Check the number of processors box
- Click the drop down menu blow and set it to the highest number.
- Click Ok
- Reboot
All computer uses a method known as paging to save on memory space, this is where it will dump certain data that hasn’t been used for a long time from memory to a reserved space in the computer Hard drive, the more data you put here the more you must resize your page file, this process uses processing power that could use for other things, to improve this you can make the size of the page file fixed. Here is how.
- Right click My Computer and click Properties
- Click the Advanced Tab
- Click the settings button under performance
- Click the Advanced Tab
- Under Virtual Memory, click change
- Highlight the drive containing your page file and make the initial Size of the file the same as the Maximum Size of the file.
Must Read: How to Fix Missing Drivers on Your Computer
Though there are many other ways you can use to speed up your computer, like increasing RAM, but when RAM is increased or in situation where no RAM is available any of the above tips can really come in handy, and above all if your Computer doesn't slow down, I think you'd find this post very informative, will be glad if you can share your views and opinions using the comment box below.
;